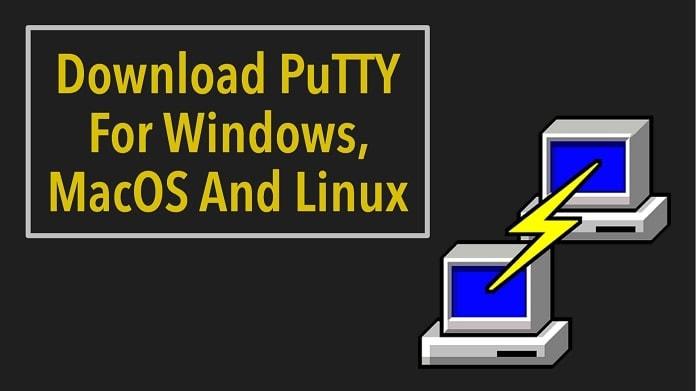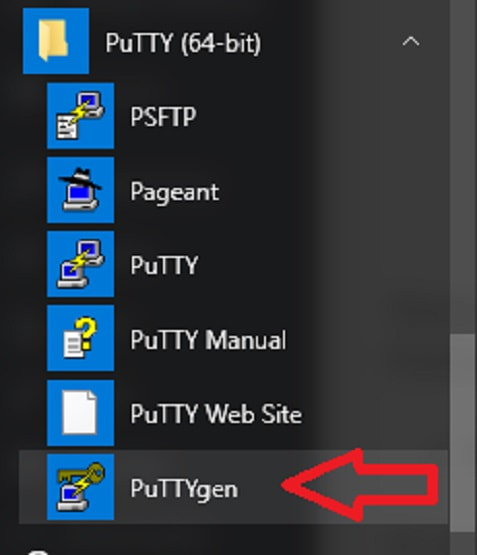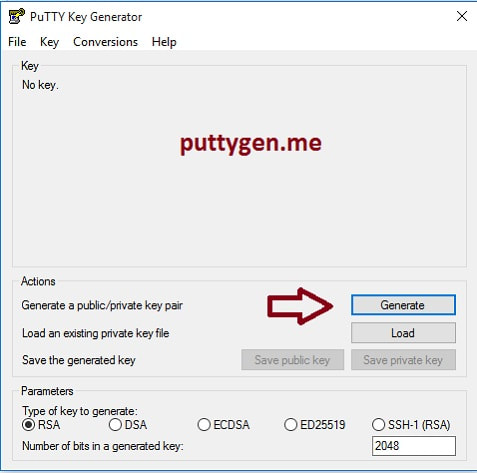|
Searching around to download PuttyKey? Then you have come to the right place. In this post, I’ll give you a brief guide to Download PuttyKey and using it on your Windows, Linux, or Mac operating system. I’ll also give you the direct link to Download the Putty Key .exe file. So, read this post carefully to know about all of this. What is PuttyKey? PuttyKey is a tool used for generating Public and Private SSH keys for servers. You can create the SSH keys with PuttyKey, and it’s the primary function of it. PuttyKey generates the keys in its file format which is .ppk format. But you can also convert the .ppk format to any other format easily. PuttyKey is officially available for Windows, Linux & Mac. The Windows version of PuttyKey is the .exe format. You can install it on your Windows PC and run it. It has a GUI (Graphical User Interface) version for Windows. But PuttyKey for Linux or Mac is command based. You have to use some commands to use PuttyKey on Linux or Mac OS. PuttyKey is a handy tool if you work with servers. It can generate different types of SSH keys for your server and make it more secure. If you are using Putty, which is a very popular SSH client, then you can generate the keys for Putty with the help of PuttyKey. Download PuttyKey for Windows Putty gen comes with the Putty software itself. That means you can access PuttyKey from Putty itself. But if you want to download only the PuttyKey for Windows, you can do it too. Using PuttyKey on Windows is not a big task. You have to download the PuttyKey.exe for Windows and open it. It doesn’t require any installation. You can use it without installing it on your Windows PC. You can use it on any Windows version. i.e., Windows 7, Windows8/8.1, or Windows 10. No matter which version of Windows OS you are using, you can use PuttyKey on any Windows PC. How to Use PuttyKey on Windows? There are two different ways of using PuttyKeyon Windows. You can either open it from Putty, or you can open the PuttyKey.exe file itself. I’ve guided both the ways below. Open from Putty If you’ve already installed Putty on your Windows, then you can go to Windows>Start Menu>All Programs>Putty>PuttyKey and click on that. And It’ll start. Open the PuttyKey.exe File Open your Download folder on your Windows PC. There you’ll see the PuttyKey exe file. Just right-click on it and select open. It’ll start PuttyKey. Now, you’ve successfully started the Putty key generator, just click on “Generate” to generate your first SSH key with PuttyKey. You can also select the Parameters and Number of Bits in a generated key. If you already have a Generated SSH key, just click on “LOAD”. After generating the SSH key, just click on “Save public key” or “Save Private Key” and select your SSH key type. Download PuttyKey for Mac You can access PuttyKey with Mac by using command lines. Just go to the Utility option from the Top Menu and select the SSH connection Supported terminal for remote connections. You can also install PuttyKey in other ways. Homebrew: Use the Command- “brew”command.sudo brew install putty to Install Putty MacPorts: Use the command- sudo port install putty to install. And create the shortcut by using the following commands- desktop.cp /opt/local/bin/putty ~/Desktop/PuTTY DownloadPuttyKey for Linux You can access PuttyKey on your Linux with your Linux terminal. You have to download the Putty tools to use PuttyKey on your Linux operating system. Use the below command line to Download & install PuttyKey on Debian Linux. sudo aptitude install putty-tools How to Generate Key Pair for Authentication in Linux? Just use the below commands in your command terminal to generate Key Pair for Authentication. PuttyKey -t RSA -b 2048 -C “user@host” -o keyfile.ppk Where “user” is your Linux username and “host” is your Linux hostname. And “keyfile” is your SSH Keyfile name. Some Important Command Lines for Putty in Linux If you are using Putty on Linux for the first time, you need to know some vital commands in order to use Putty on Linux. I’ve given some commands with details below. Hope it’ll be helpful to you. PuttyKey [-t keytype [-b bits] [-q] | keyfile] [-C new-comment] [-P] [-O output-type | -p | -l | -L] [-o output-file] Where, -keyfile is the Name of the existing key file to read when modifying an existing key. -t keytype is the command that Specifies the type of a new key to generate. Acceptable values include rsa and dsa. rsa1 is also supported to generate legacy SSH-1 keys, but they should never be needed anymore. -b bits command Specifies the number of bits in the key. For DSA keys, 1024 is a decent size. For RSA keys, 2048 or even 4096 bits are recommended. -q command Suppresses messages about progress during key generation. -C new-comment command Specifies comment to describe the key. The comment does not impact the operation of the key. The comment can be specified for new keys or for existing keys to change their comment. Typically the comment would be used to identify the key owner, but since any value can be specified, it cannot really be relied upon. -P is the command of Requests to change the key’s passphrase. The tool will prompt for a new passphrase. It is not possible to specify a passphrase on the command line. The passphrase will be used to encrypt the private key. –old-passphrase-file file is the command to specify a file from which to read the old passphrase of the key. This is only needed if manipulating an existing key that is protected by a passphrase. –new-passphrase file command Specifies the new passphrase for the key. This can be used when creating a new key, or with the -P option to change the passphrase. -O output-type is the command Specify what to output. By default, the private key is output.
0 Comments
Leave a Reply. |
|